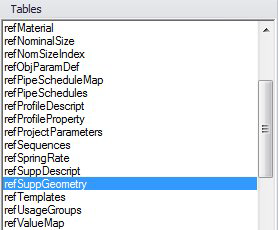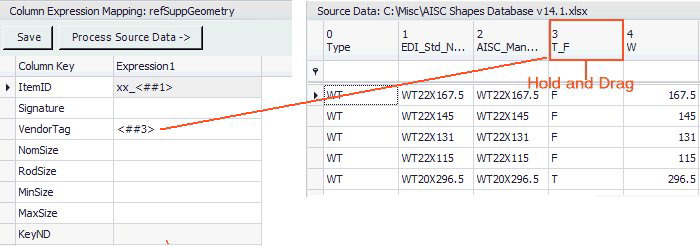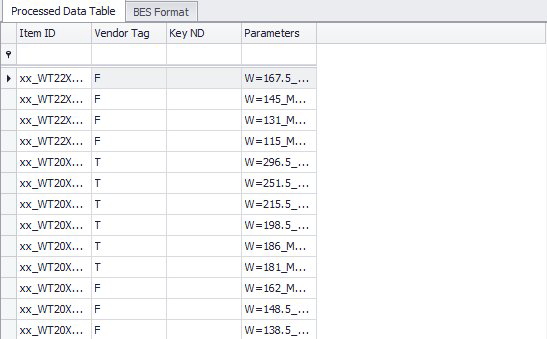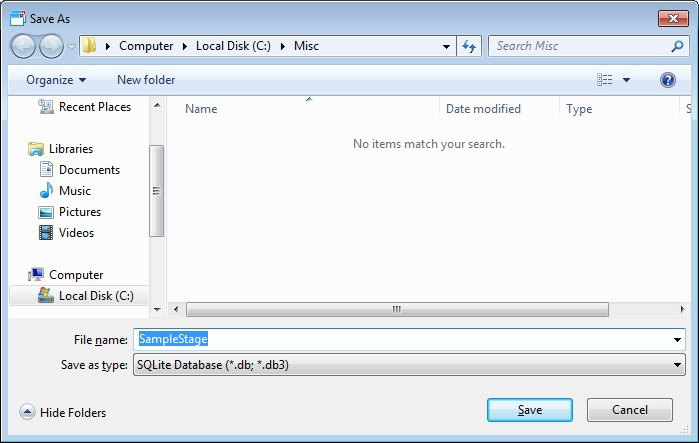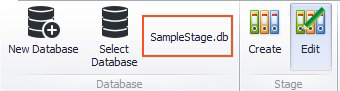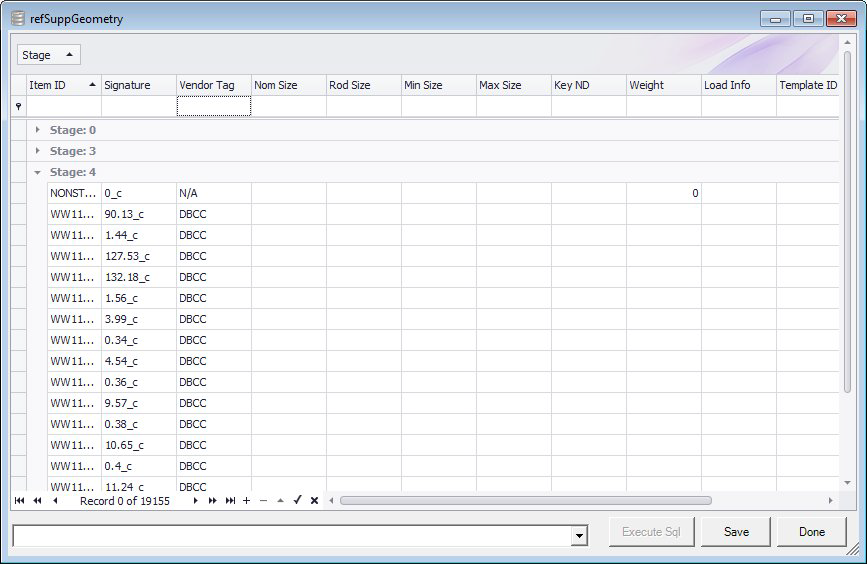How To Add Catalog Records
Step 1: Select the Source Data
- In the dashboard, select Catalog Loader from the navigation pane:
- Click the Select Source Data icon from the tool ribbon to display the Catalog Loader Setup dialog.
- In the Select Source Data field, click the Browse icon to select the source file.
- If opening an Excel file, you must first have Microsoft Office (complete with Excel) installed. Otherwise an error will occur when you try to select the Xls file.
- (Optional) If an Excel (xls,xlsx) file is used as a source, select the Sheet Name from the list.
- Select the refSuppGeometry table from the list.
- Enable the Data Includes Header Row option. This will insure that the first data row in the source file will display as the head row in the new catalog table.
- Click OK.
Step 2: Define the Column Expressions
- In the Column Express Mapping section define expressions by either typing in the express directly, or clicking on a header in the Source Data grid and dragging into the corresponding Column Key expression field.
- As you add expressions, you can click the Process Source Data option to add the data to the Processed Data Table:
Step 3: Create the Stage
- When the expressions have been mapped and processed, click the Create Stage option from the toolbar.
- If the Stage database does not exist, you will be prompted to create a new database.
- Click Save to create the database. The Stage database name is displayed on the ribbon. The Create Stage dialog displays:
- It will create new records from the Process data table each time with a new Stage number. These items can be modified or deleted. Multiple records can be selected (stand shift pick). Whole stage group can be deleted by selecting the group and then selecting the - button at the bottom:
- Once all of the editing is done, save the stage to the database.
Step 4: Update the Briefcase Database
- Select the Update Briefcase Database option from the ribbon.
- Select the Staging database and click Open from the dialog.
- Select the Table to update (refSuppGeometry) and click Update.
- (Optional) Click Resort to restore the original catalogs in the current briefcase.
- Once all of the editing is done, save the stage to the database.